Después de un largo y ocupado verano, voy a abrir este nuevo curso con un artículo que espero os resulte interesante o, al menos, de utilidad en vuestra labor docente o como estudiantes. Como ya he mencionado en otras ocasiones, aunque cuando tengo asignado un curso suelo dedicar el blog, casi de forma exclusiva, a mis alumnos y sus familias, siempre que puedo, me gusta escribir entradas útiles y prácticas para toda la comunidad educativa y para todo aquel que se pueda beneficiar de ellas.
La idea me ha surgido al encontrarme yo mismo ante una situación como ésta y tener que buscar soluciones en internet. Como a algunos os habrá ocurrido, resulta que me encontré con una imagen escaneada de muy mala calidad de un cuadro que no conocía, pero que necesitaba utilizar. Por supuesto, en función de nuestros conocimientos de Arte, buscando por autores o estilos, podríamos irnos aproximando poco a poco, hasta encontrar el cuadro deseado, pero os aseguro que en algunos casos, si la obra y/o su autor no son muy conocidos, puede llegar a ser una labor harto difícil.
Así pues, voy a empezar con el tema principal del post separando por títulos los pasos a seguir:
La obra a buscar
 Aquí tenemos, por ejemplo, un boceto de un autor clásico que, por algún motivo necesitamos incluir en un documento en papel u online, con una calidad aceptable. La imagen que tenemos es muy pequeña y no nos sirve. ¿Cómo la encontramos en mayor resolución si no sabemos ni cómo se titula ni quién es su autor? Por otro lado, si la vamos a incluir, no sólo necesitaremos tenerla en la mejor resolución posible sino que, además, lo suyo es que citemos los datos mencionados: título, autor y, a ser posible, también el año de su creación.
Aquí tenemos, por ejemplo, un boceto de un autor clásico que, por algún motivo necesitamos incluir en un documento en papel u online, con una calidad aceptable. La imagen que tenemos es muy pequeña y no nos sirve. ¿Cómo la encontramos en mayor resolución si no sabemos ni cómo se titula ni quién es su autor? Por otro lado, si la vamos a incluir, no sólo necesitaremos tenerla en la mejor resolución posible sino que, además, lo suyo es que citemos los datos mencionados: título, autor y, a ser posible, también el año de su creación.¿Cómo buscarla?
La dificultad de esta fase dependerá en gran medida de la imagen de la que partamos y del soporte en que la tengamos. Por ejemplo, si la tenemos en papel, en una fotocopia, habrá que escanearla o fotografiarla para tenerla digitalizada. Por supuesto, si tenéis un escaner a mano, lo mejor será utilizarlo para esa tarea, pero si no es así, no tenemos más que hacerle una foto. En ocasiones, por rapidez y comodidad, esto es lo que hago yo, directamente con el móvil. Para ello, os sugiero hacer lo siguiente:
- Poner la foto en una zona bien iluminada, sin que le den brillos no deseados. Si es necesario, la podemos sujetar puntualmente en una pared con un poco de celofán.
- Haced la foto sin flash, procurando que nuestra sombra no se superponga y colocando el móvil lo más paralelo posible al plano de la imagen. Si no lo hacemos de esta forma y tenemos experiencia en retocar imágenes con Photoshop, lo podríamos arreglar posteriormente, pero os aseguro que, aún así, si hacemos la foto con cuidado directamente, y con un móvil de gama media, obtendremos la calidad necesaria de una vez, sin tener que recurrir a un tiempo extra para editarla digitalmente. Tened en cuenta que nuestro único objetivo, de momento, es obtener una imagen aceptable para buscarla luego en internet.
- Por último, aunque hay muchas maneras de pasar las fotos del móvil al ordenador, a mí me resulta muy cómodo enviármela desde mi correo de gmail a mi misma cuenta, y luego descargarla en el ordenador para tenerla localizada. Evidentemente, podéis usar cualquier otro método.
El proceso de búsqueda inicial
Una vez que tenemos la copia de nuestra imagen de baja resolución en el ordenador, el siguiente y más sencillo paso será hacer la búsqueda. Pero no tenéis porqué preocuparos, porque el buscador de imágenes de Google lo va a hacer por nosotros. Aunque, de nuevo, lo podéis hacer de otra manera, os voy a contar cómo lo hago yo:
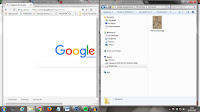 1. Primero, abrimos una nueva página del explorador de Google y elegimos el buscador de imágenes, desde el enlace que hay arriba a la derecha. Una vez hecho esto, reducimos el tamaño de la ventana del navegador para que ocupe la mitad de nuestra pantalla, como podéis ver en la imagen que incluyo.
1. Primero, abrimos una nueva página del explorador de Google y elegimos el buscador de imágenes, desde el enlace que hay arriba a la derecha. Una vez hecho esto, reducimos el tamaño de la ventana del navegador para que ocupe la mitad de nuestra pantalla, como podéis ver en la imagen que incluyo.2. A continuación, abrimos una nueva ventana del Explorador de Windows y seleccionamos la carpeta en la que está nuestro fichero. Al igual que antes, reducimos el tamaño de esta ventana para que ocupe la otra mitad de la pantalla.

3. Ahora, con el cursor del ratón, pulsamos sobre dicho fichero en la ventana del Explorador y lo arrastramos hasta el campo de búsqueda del buscador de imágenes de Google, como si de un texto se tratara, y la soltamos ahí. La búsqueda durará unos segundos y el buscador nos mostrará todo lo que haya encontrado en la red que tenga que ver con nuestra imagen.

4. Como en este caso, probablemente os aparecerán muchas opciones. Aquí vemos claro, sólo viendo los títulos de algunas páginas, que se trata de una obra de Sorolla ("Madre con su hijo". De momento, nos basta con localizar en alguna de estas páginas cuál es el título de la obra ya que, con dicho título y el nombre del autor, vamos a hacer a continuación una búsqueda más específica, para encontrar la mejor versión posible de la imagen que buscamos.
La búsqueda definitiva
 Aunque cabe la posibilidad de que en alguna de las opciones encontradas tengamos ya la imagen a buena resolución que buscamos, no siempre es así. Por lo tanto, vamos a mejorar la búsqueda específica mencionada. En la misma ventana del buscador de imágenes de Google, o en una nueva, escribimos el título de la obra y el nombre del autor: En nuestro caso, hemos visto que es: "Madre con su hijo", de Joaquín Sorolla (lo escribimos seguido, sin comillas y sin coma, y comenzamos la búsqueda). A partir de aquí, aunque a muchos no os hará falta, os indico de nuevo una serie de pasos que nos ayudarán en nuestra búsqueda:
Aunque cabe la posibilidad de que en alguna de las opciones encontradas tengamos ya la imagen a buena resolución que buscamos, no siempre es así. Por lo tanto, vamos a mejorar la búsqueda específica mencionada. En la misma ventana del buscador de imágenes de Google, o en una nueva, escribimos el título de la obra y el nombre del autor: En nuestro caso, hemos visto que es: "Madre con su hijo", de Joaquín Sorolla (lo escribimos seguido, sin comillas y sin coma, y comenzamos la búsqueda). A partir de aquí, aunque a muchos no os hará falta, os indico de nuevo una serie de pasos que nos ayudarán en nuestra búsqueda: 1. Salvo que necesitemos la imagen a un tamaño enorme, de DIN A3 para arriba, la mayor parte de los casos nos basta con un tamaño mediano. Así pues, una vez que aparezca la parrilla de imágenes, En la barra de menús, elegimos la opción "Herramientas", a la derecha.
1. Salvo que necesitemos la imagen a un tamaño enorme, de DIN A3 para arriba, la mayor parte de los casos nos basta con un tamaño mediano. Así pues, una vez que aparezca la parrilla de imágenes, En la barra de menús, elegimos la opción "Herramientas", a la derecha. 
2. Se nos abre una nueva línea de menús bajo la anterior. Aquí, nos vamos a la primera opción de la izquierda ("Tamaño") y elegimos la opción "Mediano".
A continuación, una cosa que puede sernos también de utilidad es ir ahora al menú "Mas herramientas" (segundo por la derecha) y elegir la opción "Mostrar tamaños".

3. Ahora se trata, como decía al principio, de elegir la imagen de mayor tamaño y calidad que encontremos de nuestra obra. Pero no os conforméis con lo primero que os aparece al pulsar sobre ella. Los diseñadores web, si hacemos las cosas bien, siempre que hay una página con una parrilla de imágenes (y aquí la tenemos también a la derecha), tenemos que crear imágenes intermedias para optimizar la carga de dichas páginas.

4. En esa parrilla de imágenes, a la derecha de esta primera previsualización de nuestra obra, pulsar en el botón que pone "Ver imagen". Si todo va bien, se nos debería abrir una nueva imagen, más grande, incluso con la posibilidad de ampliarla un poco más con el zoom.
5. Si os convence, ya está. Sólo tenéis que pulsar sobre ella con el botón derecho del ratón y elegir la opción "Guardar imagen como..." para guardarla en vuestro disco duro y utilizarla en vuestros documentos.
Comentarios finales
En muchas ocasiones, nuestra búsqueda será rápida y eficaz, sobre todo si la obra tiene cierta relevancia, ya que puede haber incluso una página de Wikipedia exclusivamente para ella. Si es así, en dicha página suele haber una versión reducida de la imagen. Habitualmente, si pulsáis sobre ella os vais a una versión de más calidad, y así sucesivamente, a veces hasta llegar a tamaños realmente grandes. Tampoco tenéis porqué descargaros una imagen de mayor tamaño del que necesitéis, porque sólo serviría para aumentar innecesariamente el peso de nuestros ficheros.
En obras realmente significativas, a veces incluso os aparece un pequeño menú de texto en la página para elegir directamente el tamaño que queráis.
Por último, las malas noticias. Habrá ocasiones, las menos, en las que no haya forma de encontrar la imagen en una resolución aceptable, pero, también para vuestra tranquilidad, ya os anticipo que no es lo más habitual.
Un cordial saludo y espero haberos ayudado.
No hay comentarios:
Publicar un comentario